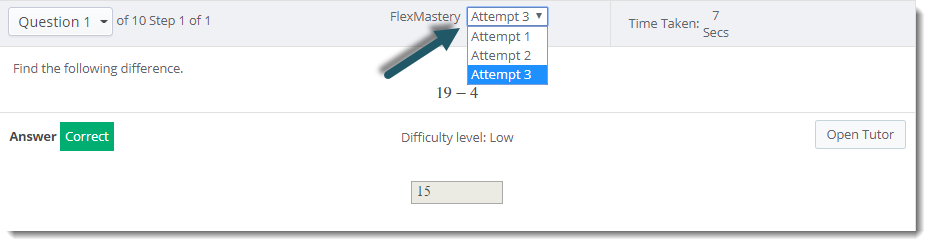Certify Reviewer
If you would like to review a student’s completed Certify session to view the specific questions they received and how they answered those questions, you may do so from within the All Student Scores report and the Detailed Student Grades report in your online Grade Book.
How to Open Certify Reviewer from the All Student Scores Report
To access Certify Reviewer from the All Student Scores report, please follow the steps below:
| 1. | Log in to your online Grade Book. |
| 2. | Select the Reports tab. |
| 3. | Press All Student Scores. |
| 4. | Select the Instructor and Section for which you would like to view student scores. |
Note: Only Course Administrators will have the option to choose a different instructor.
| 5. | If desired, you may filter by specific Students or by specific Assignment Types before displaying student scores. |
| 6. | Press Display Student Scores when all preferences are selected. |
| 7. | A list of students with grades matching the parameters you selected will display. Navigate to the specific lesson that you would like to review. You may do this by first locating the student’s name in the column on the left-hand side and then navigating to the column for the appropriate lesson. |
Note: If you have assignments placed within assignment groups, such as "Lessons", you must click the green "plus" sign for an assignment group to expand the category and see the specific assignments it contains.
| 8. | Select the green, yellow, or blue icon, and press Review Assignment. |
Note: A Review Assignment option will only be available for blue icons if the student has attempted but failed to master Certify.
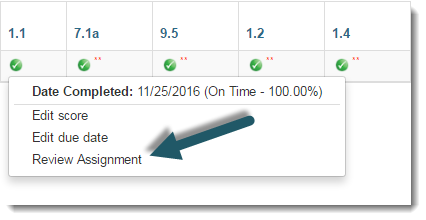
How to Open Certify Reviewer from the Detailed Student Grades Report
To access Certify Reviewer from the Detailed Student Grades report, please follow the steps below:
| 1. | Log in to your online Grade Book. |
| 2. | Select the Reports tab. |
| 3. | Press Detailed Student Grades. |
| 4. | If you are using the Classic View, select the Instructor, Section and Student for which you would like to view student scores. |
Note: Only Course Administrators will have the option to choose a different instructor.
| 5. | If you are using the Search View, simply type the student's name into the available search field. |
| 6. | Once the student is found and selected, a list of his/her assignments will populate below. |
| 7. | Locate the desired assignment, and underneath the Actions column for that assignment, select the blue Action icon and press Review Assignment. |

Navigating in Certify Reviewer
On the following page, you will see both the Certify Overview information and the individual Certify Attempts.
Certify Overview: Here you can view the date that the lesson was due, the current submission status, and the required mastery level percentage for that lesson.

Certify Attempts: Here you can view all attempts that the student has made on this lesson. The Status column will indicate whether or not the attempt was Mastered, Not Mastered, or Paused. The Time in Certify column will indicate how much time the
student spent on each attempt.

To review an attempt, press the Review Attempt button for the attempt that you would like to review.
On the following page, you can navigate through a student’s Certify session by pressing the Next button on the right-hand side of the screen; or, choose a specific question to review from the question drop-down menu at the top.
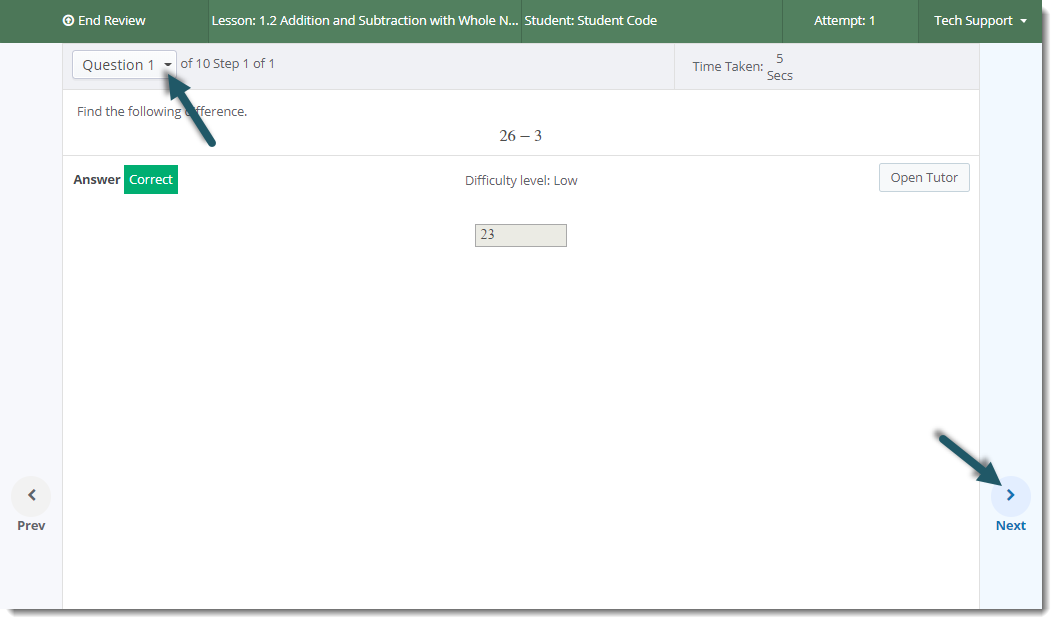
If you would like to print a particular question in the Certify Review, you may do so by hovering the mouse cursor over the student's name in the upper right-hand corner of the page and selecting Print.
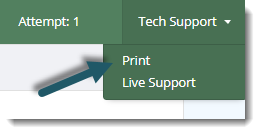
You may also access our 24/7 Live Chat service directly from Certify Reviewer by hovering the mouse cursor over the student's name in the upper right-hand corner of the page and selecting Live Support.
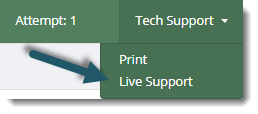
For each question in Certify Reviewer, there is an Open Tutor button that will load Tutor mode and display more specific information to the question and how it is solved.
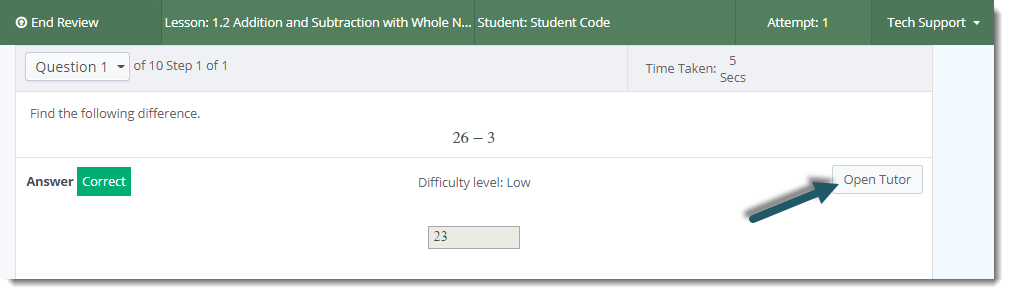
To end the review, select End Review in the upper left-hand corner of the screen.
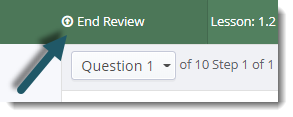
Using the Question Drop-Down Menu
The question drop-down menu allows you to quickly navigate to any question and also to hide any questions the student answered correctly.
Select any question number in the question drop-down menu, and that question will load in Certify Reviewer.
Place a check mark in the check box for Hide Correct to hide all questions the student got correct on the Certify attempt. This allows for quick navigation through the review if you are only wanting to view incorrect answer evaluations.

FlexMastery in Certify Reviewer
If a student uses the FlexMastery feature, individual attempts for each question can be reviewed in Certify Reviewer. In the question drop-down menu, an asterisk * indicates questions that a student attempted multiple times using FlexMastery. The answer evaluation status that is displayed is for the final attempt of the question.
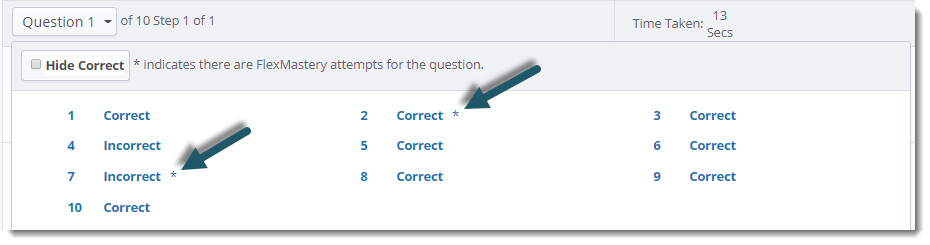
If you review a question that was attempted by a student multiple times, a drop-down box will be displayed for FlexMastery where you can choose which attempt you would like to view. By default, the last attempt is loaded on the page.