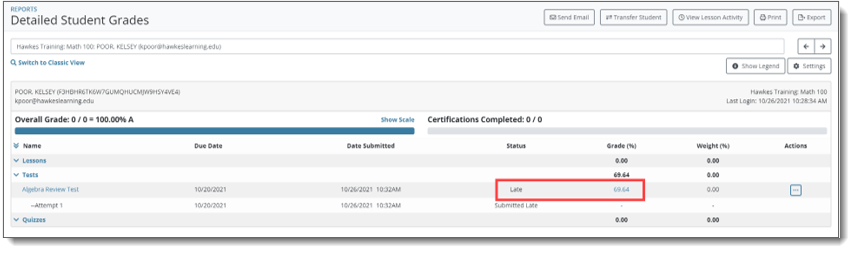Late Penalty
Select Late Penalty under the Grade Settings tab to create assignment late penalties that can be used for Lessons and WebTests.
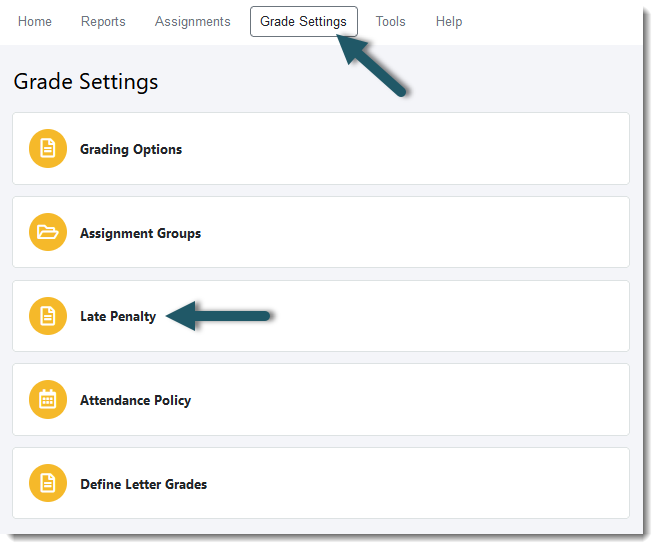
Here, you can manage and create Late Penalty templates. Create a new Late Penalty template by selecting the name of a section that is currently not assigned a Late Penalty template.
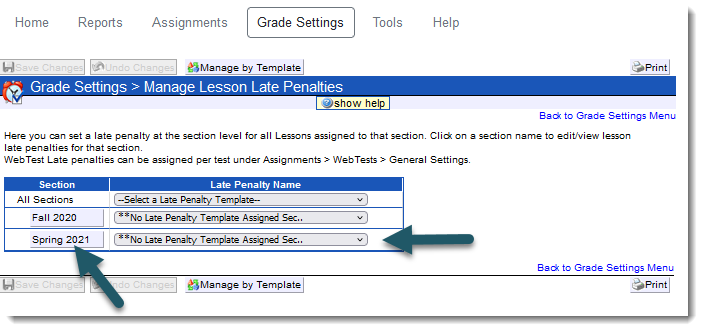
Alternatively, press the Manage by Template button. Then, press the Create New Template button to create a new Late Penalty template.
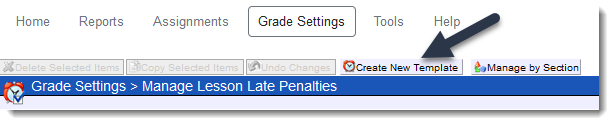
Assign your new template a name. Then, choose a penalty type: Fixed or Graduated.

Fixed Penalty
The Standard Penalty deducts a fixed percentage value for Lessons or WebTests completed after the due date. This fixed percentage penalty is imposed regardless of how much time has passed after the due date.
For example, if the Standard Penalty was 25% and each lesson was worth 4 points, then a late lesson will be worth only 4 - (4 * 25%) = 4 - 1 = 3 points.
Graduated Penalty
Using the Graduated Penalty, the grade is penalized an escalating amount for completing the assignment after the due date. The severity of the late penalty depends on the number of days after the due date that the assignment is completed. Up to 50 late penalty graduations may be defined.
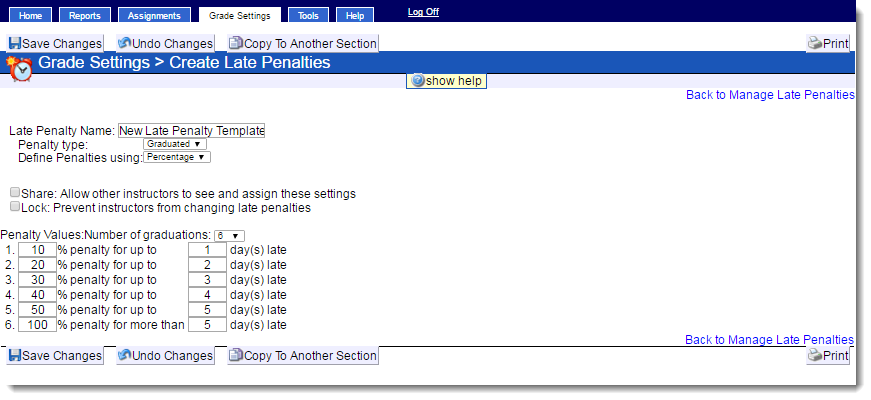
Using the screen shot above as an example, if a student registered a Lesson:
| 1. | A lesson is worth only 90% of its original value (a 10% penalty) if completed up to 1 day late. |
| 2. | A lesson is worth only 80% of its original value (a 20% penalty) if completed up to 2 days late. |
| 3. | A lesson is worth only 70% of its original value (a 30% penalty) if completed up to 3 days late. |
| 4. | A lesson is worth only 60% of its original value (a 40% penalty) if completed up to 4 days late. |
| 5. | A lesson is worth only 50% of its original value (a 50% penalty) if completed up to 5 days late. |
| 6. | A lesson is worth 0% of its original value (a 100% penalty) if completed more than 5 days late. |
Assigning Late Penalty to a Lesson
Once a new template is created, return to Grade Settings > Late Penalty. Each section may use a different Late Penalty template. Sections can be assigned a template individually by selecting the proper template from the drop-down menu beside the section name. Lesson Late Penalties may be assigned to all sections by selecting the proper template from the drop-down menu beside the instructor's name. Any section that is not assigned a template will not have a late penalty for Lessons assigned to that section.
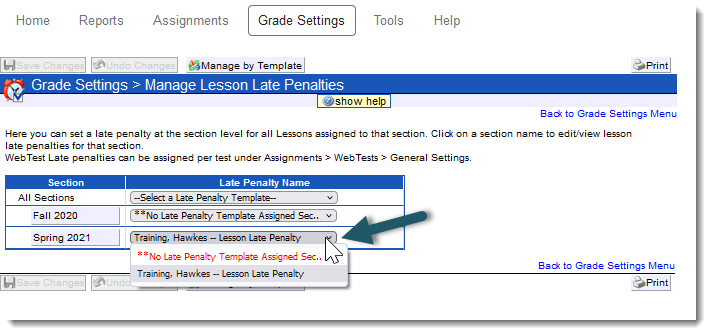
Once applied to your section, select Save Changes.
Assigning Late Penalty to a WebTest
To assign a Late Penalty to an assigned WebTest, go to Assignments > WebTests, select your WebTest and General Settings. Select Allow Late Submissions and choose your Late Penalty Template from the drop-down menu. Select Save Changes once done.
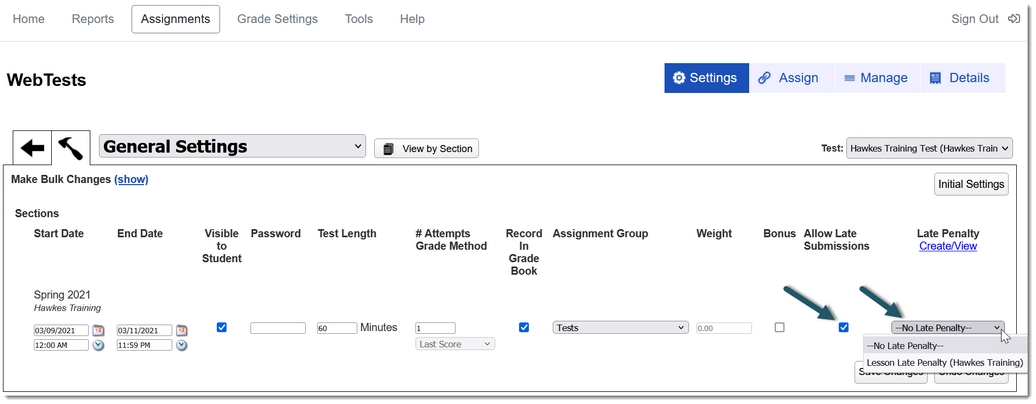
To review the details of an existing Late Penalty template or create a new template, select Create/View. Click the blue name of an existing template to review the details or select Create New to create a new template.

Choosing Create New will allow you to create a new template by naming it, choosing your penalty type, and defining whether it's points or percentages based. Once finished, select Save Changes.
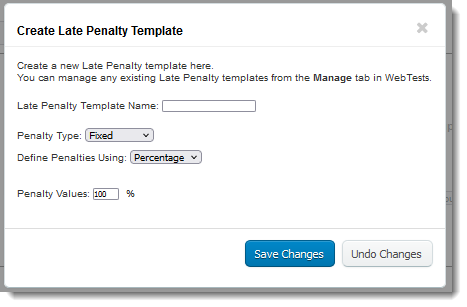
After creating a new Late Penalty template, you can then apply the template to the WebTest by returning to General Settings. Select Save Changes once your settings are applied to the WebTest.
WebTest Late Penalty Calculations and Reporting
WebTest Late Penalties are calculated by deducting the penalty from the overall score the student earned. For example, if a fixed late penalty of 25% was applied to a WebTest and the student completed the test a day late scoring 100%, the student's new score with the penalty applied would be 75%.
WebTest scores where a late penalty was applied will display in key reports: Assignment Reviewer, Test Reviewer, All Student Scores, and Detailed Student Grades.
Assignment Reviewer
The score earned with the late penalty applied displays in the Score column and will be noted with a "#" symbol.
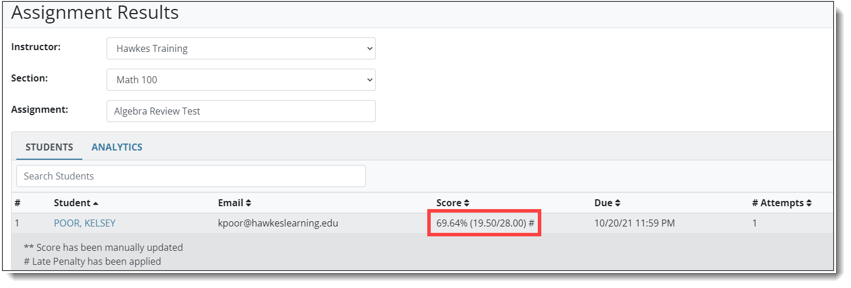
Test Reviewer
The score earned with the late penalty applied displays in the Test Details and Test Attempts. The Before Penalty score also displays in the Test Details and the Review Attempt landing page if a review is opened.
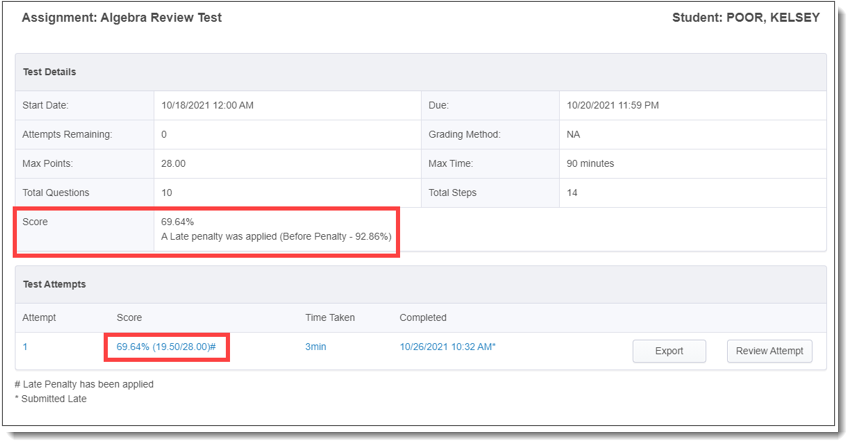
All Student Scores
The score earned with the late penalty applied displays in the grade column. If the grade is selected, the before penalty score and late status are visible.
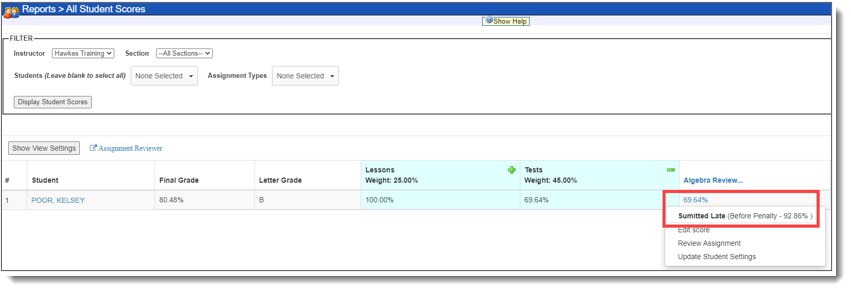
Detailed Student Grades
The score earned with the late penalty applied and late status displays in the grade column.