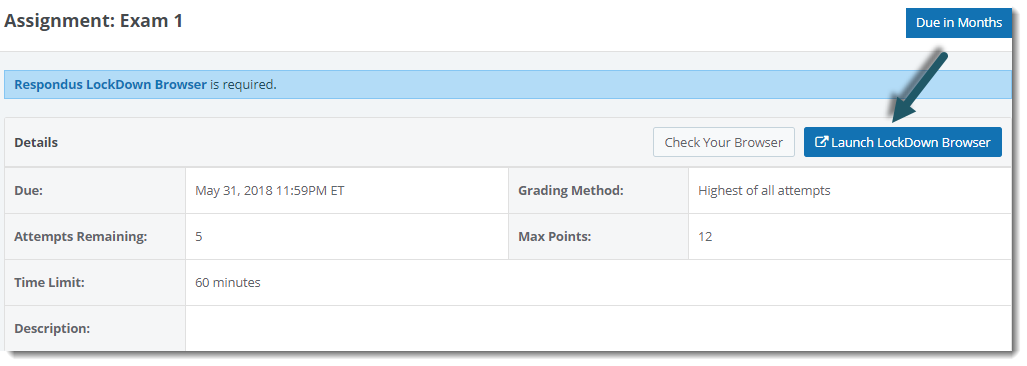Respondus LockDown Browser
Secure your testing environment by using LockDown Browser powered by Respondus.
Overview
Respondus LockDown Browser� is a custom browser that locks down the testing environment within Hawkes. When students use Respondus LockDown Browser they are unable to print, copy, go to another URL, or access other applications. Once a WebTest is started within Respondus, students are locked into it until they submit it for grading.
This feature is only compatible with Windows and Mac desktop or laptop computers.
System Requirements
Operating Systems
Windows: 10, 8, 7�
Mac: OS X 10.10 or higher�
Memory
Windows: 2 GB RAM
Mac: 512 MB RAM
Latest LockDown Browser Versions
Windows: Student Version 2.0.6.00
Windows: Lab Version 2.0.6.00
OS X: Version 2.0.6.00
Lab Editions
If you are a computer lab manager, please email support@hawkeslearning.com for the lab installation files.
Installation
Student editions are available to download from the WebTest�s start page after enabling Require Respondus LockDown Browser. For your convenience, the latest versions can also be downloaded from the following links:
Enable LockDown Browser for a WebTest
To require that students use Respondus LockDown Browser, open your Grade Book and navigate to WebTests > Select a WebTest > Additional Settings. Here you will be able to select Require Respondus LockDown Browser for a given WebTest. Once this option is set, students will be required to launch the WebTest within a compatible Respondus LockDown Browser in order to open the assignment.
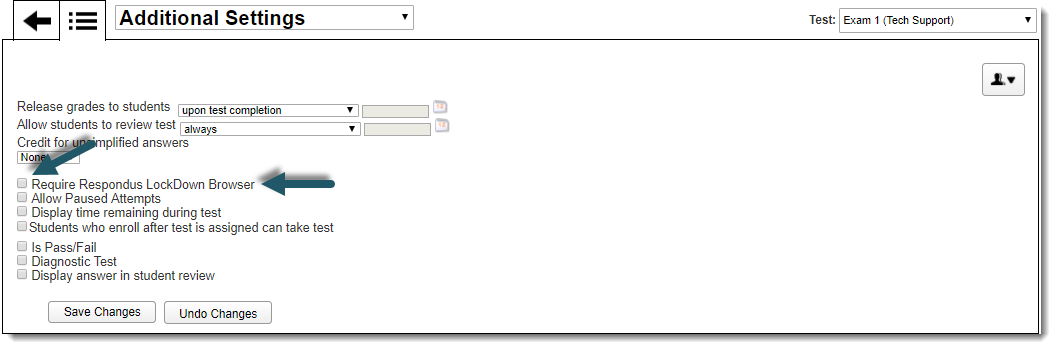
Enable Calculator: After enabling the setting, "Require Respondus LockDown Browser," you will have the option to provide students with access to a calculator within the LockDown Browser. Place a checkmark in the checkbox for "Enable Calculator" and press Save Changes to activate this setting.
Note: You can choose one of two calculator options: Basic or Scientific.
Require student review within LockDown Browser: After enabling the setting, "Require Respondus LockDown Browser," you will have the option to require students to review their WebTests from within the LockDown Browser. Students will need to open the LockDown Browser when they would like to review their WebTest attempts.
Custom Proctor Exit Password: In the event that any technical errors arise while students are testing within Respondus LockDown Browser, you can now set a password to provide testing proctors (or yourself) to assist students who might encounter a technical issue while testing. The proctor or instructor can press the "(i)" button on the toolbar and then choose "Proctor Exit". Next, enter the password and the student will be taken out of the LockDown Browser. The student can then continue the attempt by opening it again within the Lockdown Browser and will continue from where they left off.
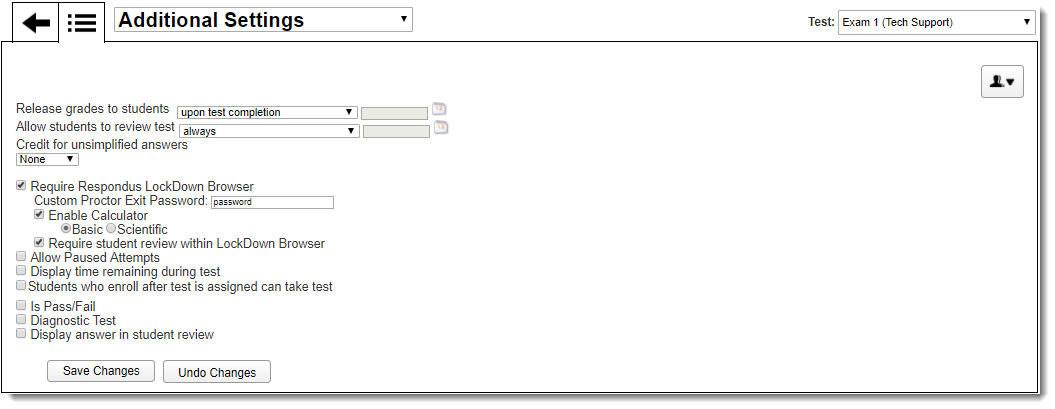
Enable/Disable Lockdown Browser for Specific Students
If you would like to disable Respondus LockDown Browser for a specific student, you may do so from the Student Settings by Test page or from the Student Settings by Student page.
Note: In order to disable Respondus LockDown Browser for a specific student, the WebTest will first need to have Respondus LockDown Browser enabled for the entire course on the Additional Settings page.
Browser Compatibility Check
To ensure everything is all set up, please perform the following compatibility check:
| 1. | Sign into your Hawkes student account, and select a WebTest that has been set up to require Respondus LockDown Browser. |
| 2. | From the WebTest landing page, press Check Your Browser to check your version of Respondus Lockdown Browser or to install it. |
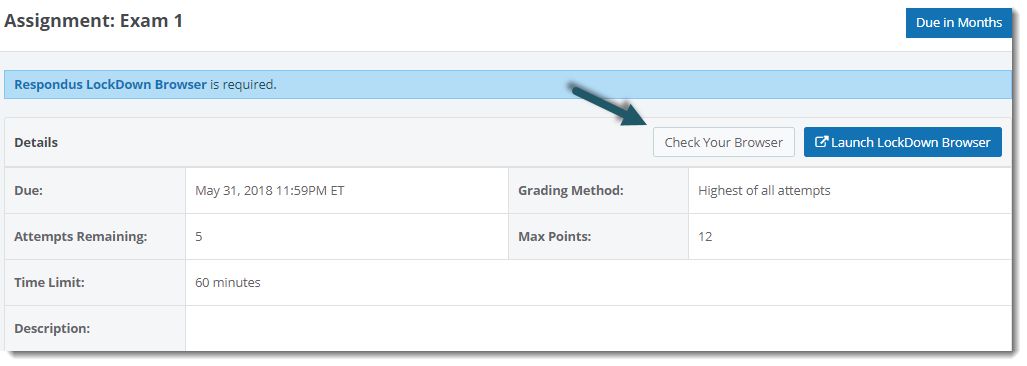
Using LockDown Browser
From the WebTest landing page in the Web Platform, press Launch LockDown Browser. This opens the same page in Respondus LockDown Browser. To begin the test, press Start.